こんばんは。
今回はちょっと上級編になりますが、表の作り方について書いていこうと思います。
上級編なんてかっこつけてますが、慣れちゃえばそんなに難しくないので一つ一つやってみてくださいね(^^)/
とはいっても漠然と表といってもとっかかりにくいのもあるので「家計簿」を作ってみましょうか。
はい、下のような食費、教育費、電気ガス水道代を管理する表を作ります。
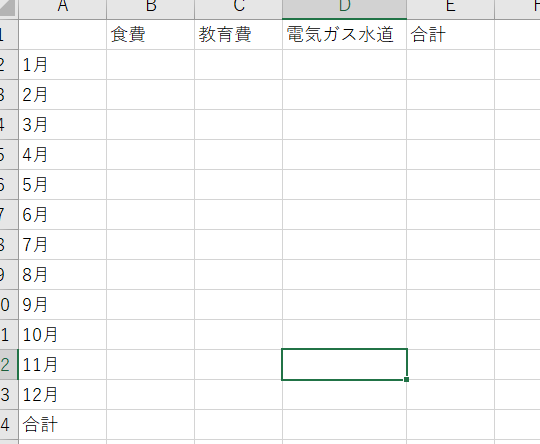
で、適当に金額を入力しましょう。
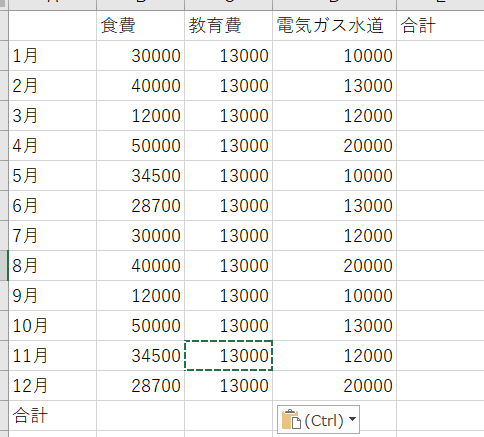
こんな感じですねー。うん、悪くはないですが、ちょっと見にくいですよね。そこで罫線を引いてみましょう!
手順は二つです。
まず表にしたい範囲を選択します。
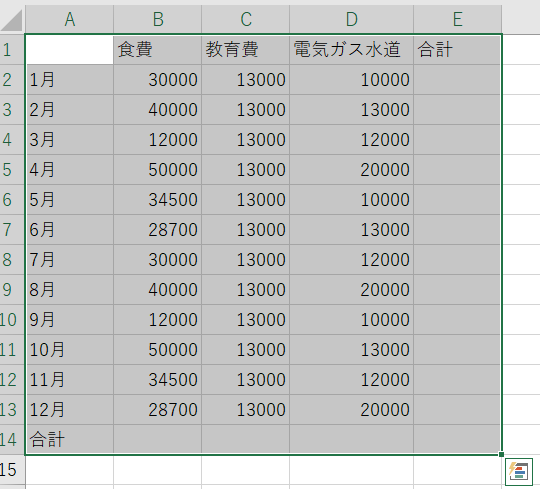
こんな感じにグレーになると思います。
次に「ホーム」タブの「格子」をクリックします。
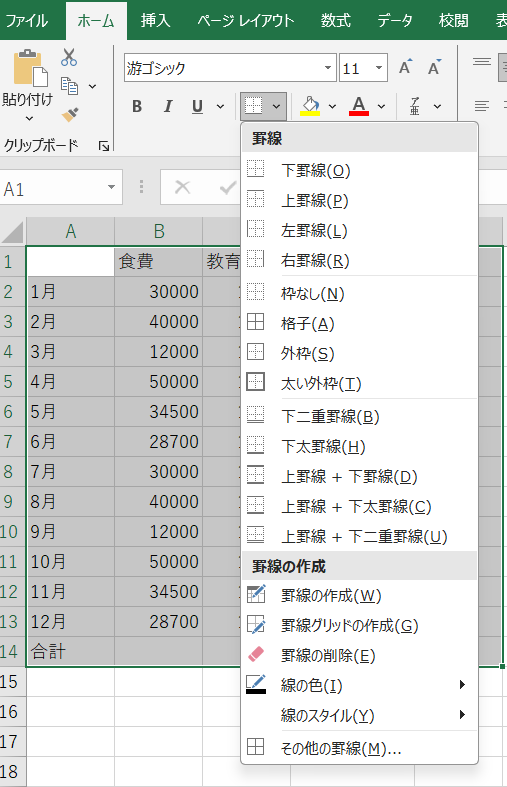
すると下のように一瞬で表になりました!
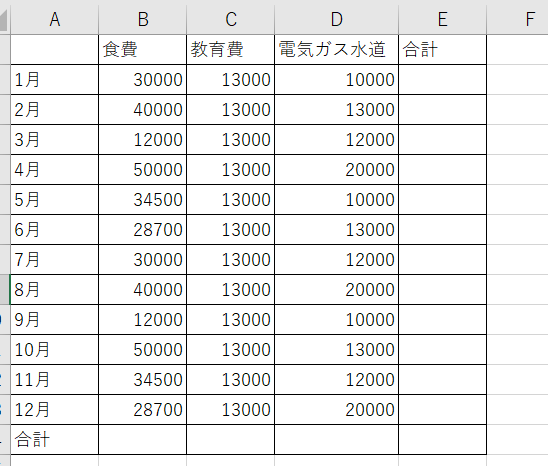
うん、見やすくなりましたね!
ちょっと欲張って項目(月と費用名)に色を付けてみましょうか!
まずは費用名からつけてみましょう!
先ほどと同じように選択して「ホーム」タブの黄色部分をクリックしましょう。

すると費用名が黄色になりましたね!

いいですね~、同じように月度も色を付けると

はい、同じように黄色になりましたね。ちなみに
「▽」部分をクリックすると色を選択できるので試してみてくださいね!

↓
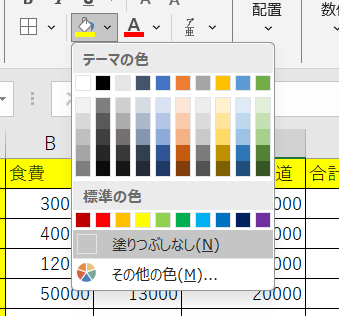
さて、表はいったん良しとして、合計金額の計算をしましょう。
電卓とかは使わないですよ!!( ´艸`)
第一回で少しだけ触れましたが、
「SUM関数」を使ってExcelに計算してもらいましょう!
ではまずは月ごとの合計金額を出しましょう。
セルE2に「=SUM(B2:D2)」と入力してください。

はい、入力したらエンターです。
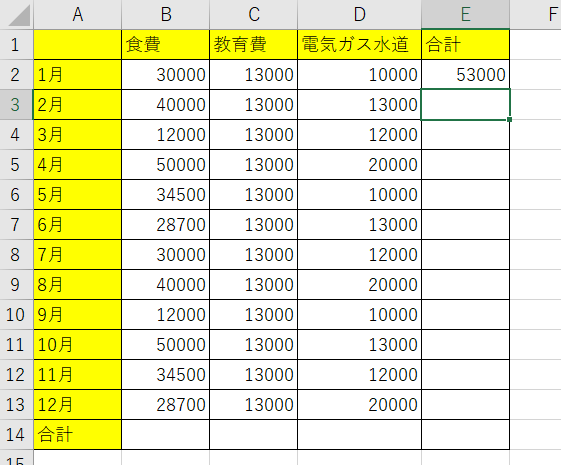
計算してくれましたね、1月の合計金額は「53000」です!エクセルありがとう( ;∀;)
続けて2月、3月と計算をしていくのですが、これも一瞬で計算できる方法があります。
まずはセルE2を選択してください。

右下に「■」があるのがお判りでしょうか?
この■を左クリックした状態でセルE12まで伸ばしてください。
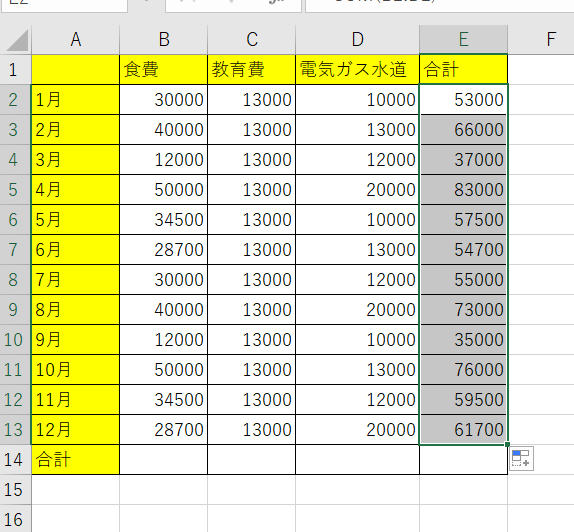
すると、あらやだ、12月まで一瞬で計算されましたね!
これは「オートフィル」という機能です。
例によって「オートフィル」の細かい説明は今回端折りますが、簡単に言えば計算するセルも自動で変えてくれる みたいなイメージで大丈夫です!
さぁ最後は各費用ごとの合計ですね。
まずはB14セルを選択して「=SUM(B2:B13)」と入力し、エンターです。
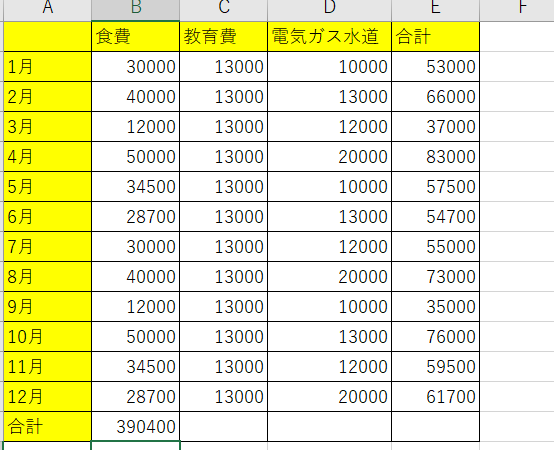
計算されましたね。
次に■をクリックした状態で横に伸ばしましょー
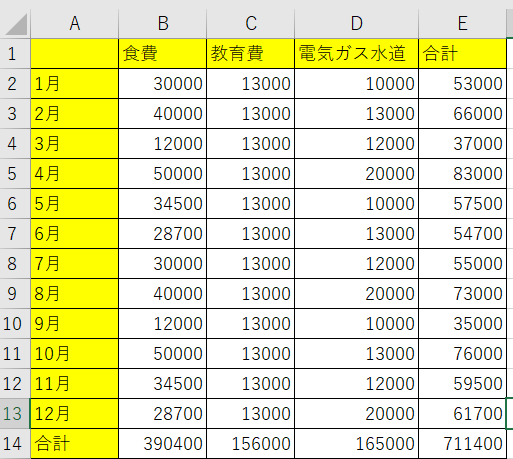
はい、計算されました。
これで各月ごと、各費用ごとの合計金額を表にすることができました!
お疲れ様でした!
また最後まで読んでいただきありがとうございます。
次回はこの表を基に円グラフの作成を行ってみようと思います!
それでは、最後まで見てありがとうございましたー