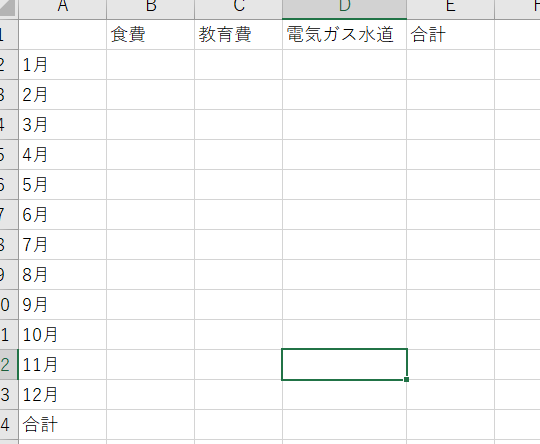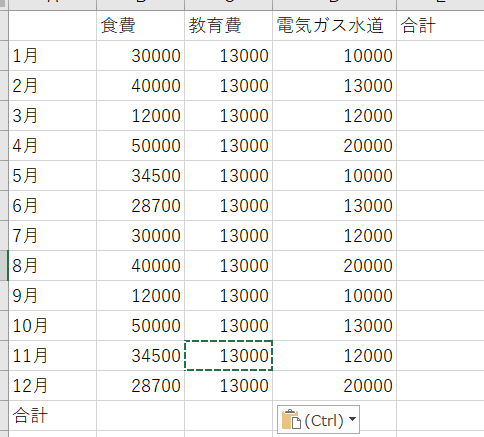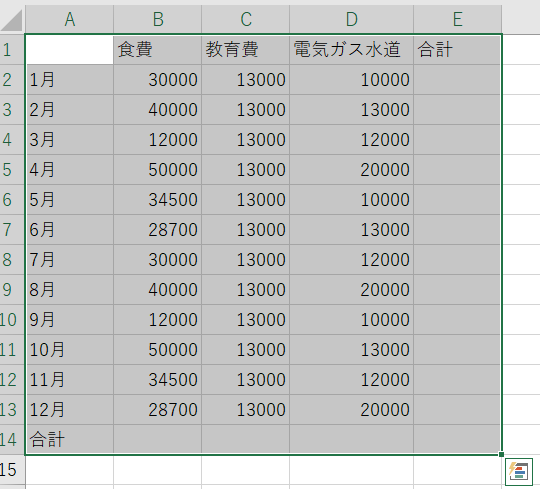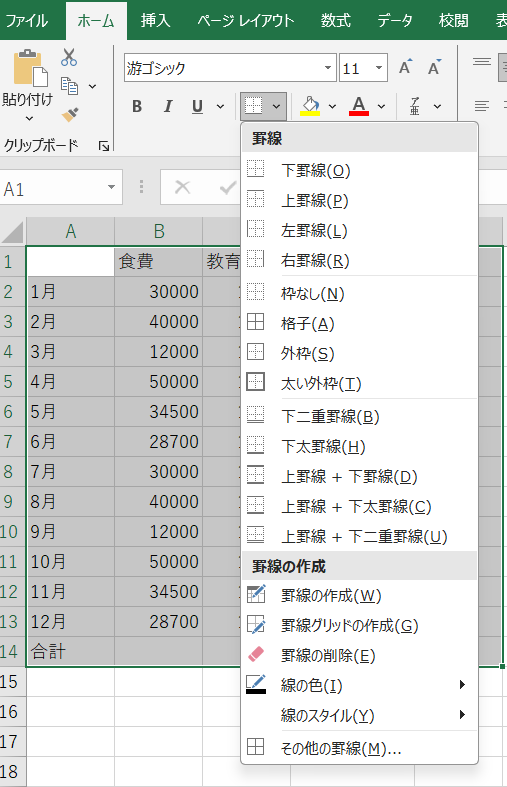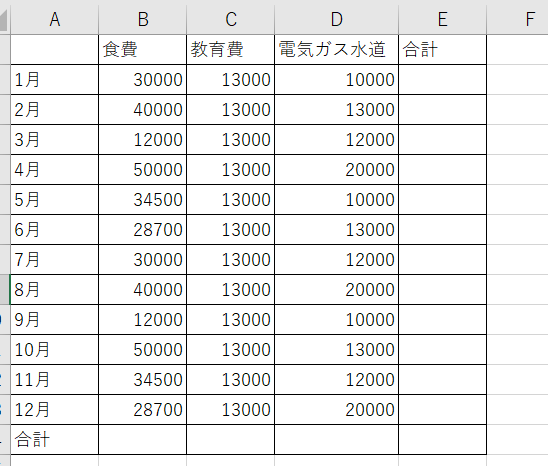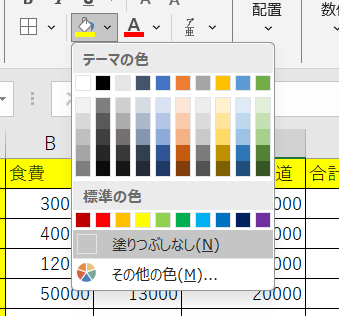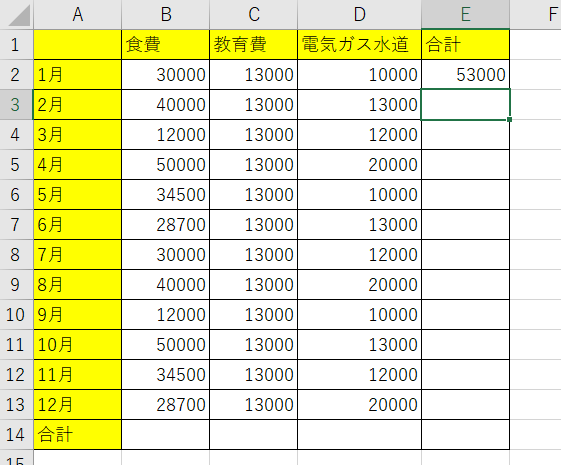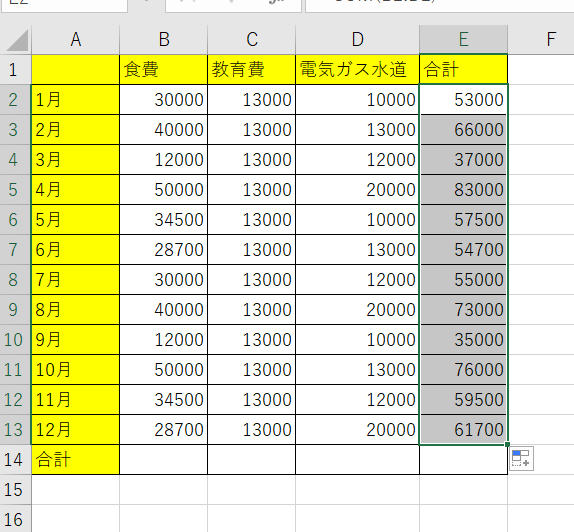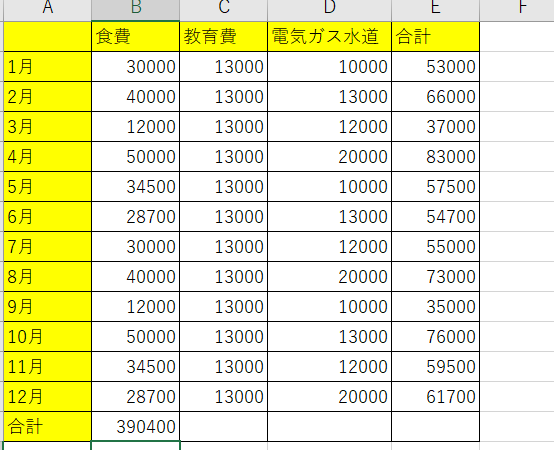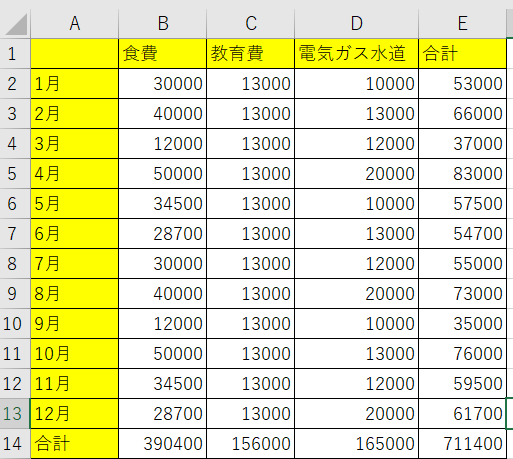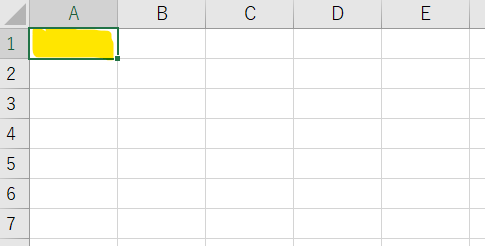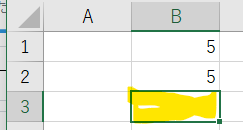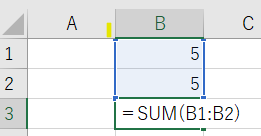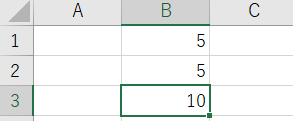こんばんは、今回はエクセルに関してよく聞く言葉についてご紹介いたします。
会社やフリーランスでエクセルを触っている方からしたらこんなの知ってるよ!
という内容になりますが、あまりエクセルを触ったことがない、いろんな事情で急遽エクセルを使うことになった!ということにはみて頂きたいなと思います。
今回は言葉の説明になります。以降の記事ではよくつまずく操作やこういうことがしたいけどどうしたらいいの?みたいなよく聞くお悩みについて記事を書いていこうと思いますので、よろしくいお願いいたします<m(__)m>
◆そもそもエクセルって何に使うんですか?
言葉の説明の前にエクセルについてさらっとお話します。
「エクセル」って聞いたことはあるけどイマイチ用途がわからん。という方もいらっしゃるのではないでしょうか。ビジネスの場でよく使われるのは「表計算」や「文書作成」あとは少し難しいですがマクロによる「自動処理」ですかね。
三つ目の「自動処理」はボタンを押すと勝手に表やらグラフをつくってくれる、そんなイメージです。
◆よく聞く言葉その1「セル」
エクセルを操作する上で最低限覚えておきたい言葉その1は「セル」です。
英語で「cell」と書きますが意味は「細胞」です。
下はエクセルの画面になりますが、黄色に塗りつぶした部分が「セル」です。
黄色部分以外にも似たような四角がたくさんあり、これが細胞のように見えるため、「セル」と呼びます。
もっと細かい呼び方をすると黄色の部分は「A1セル」なんてよび方もします。
横列にA~E、縦列に1~7と番号が振られていて交わる部分がAの1だからです。
基本的にエクセルはセルに入力をして文章なり、表を作成していきます。
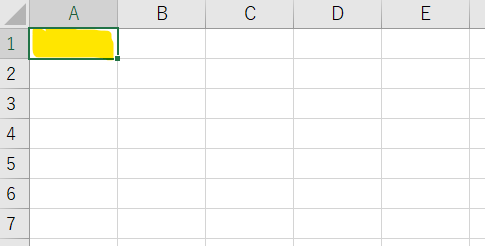
◆よく聞く言葉その2「関数」
次は「関数」です。
「セル」に比べたら多少聞く頻度は少ないかもしれませんが、こちらもさらっと説明しますね。
冒頭で触れた「自動化」に関係するのが「関数」でもあります。
「えぇ!?いきなり自動化なんて難しくてパソコン閉じます!!!」なんて言わないでください(笑
「関数」とは数学とかで聞いたことがあると思いますが「計算式を入力して自動で計算結果を出す」とイメージしてもらえればいいです。
以下が例になります。
B1セルとB2セルに「5」と入力されています。
B3(黄色箇所)に足し算の計算結果を出したい、というときどうしますか?
答えはもちろん「10」なのでこれぐらいの計算なら頭の中でさっと答えは出るのでいいですが、これが100行~1000行でいろんな数値の足し算を出せって言われたらキレますよね?笑
そこで「関数」の出番なのです。( ̄▽ ̄)
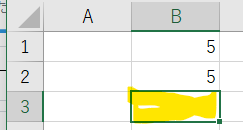
B3セルに「=SUM(B1:B2)」と入力します。
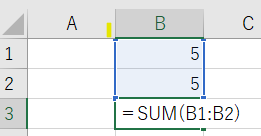
そしてエンターキーを押すと
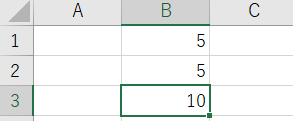
あら不思議、足し算の結果になりました。
関数とはたくさんあるのですべてを紹介するのは難しいのでしませんが、
今回使用した「SUM」関数は指定した範囲内の入力値を合計する関数になります。
少し前に入力したのは「=SUM(B1:B2)」ですよね。
これは「B1セルからB2セルの値を足し算する」という意味になります。
これが仮に何行あろうと足し算をしたい場合は「SUM」を使用して範囲を指定してしまえば、勝手に計算結果を出してくれるのです!(゚д゚)!
繰り返しになりますが今回は足し算を勝手にやってくれる「SUM」のみのご紹介ですがエクセルの関数はたくさんありますので、気になった方は調べてみてくださいね。
以上、今回エクセルの本当に最低限知っておけば大丈夫な「セル」と「関数」についての記事でした!
また次回よろしくお願いいたします。
最後まで読んでいただきありがとうございます。では!!(@^^)/~~~